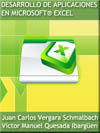
DESARROLLO DE APLICACIONES EN MICROSOFT® EXCEL
Juan Carlos Vergara Schmalbach y Víctor Manuel Quesada Ibargüen
Esta página muestra parte del texto pero sin formato.
Puede bajarse el libro completo en PDF comprimido ZIP (162 páginas, 1.85 Mb) pulsando aquí
7. MANEJO DE DATOS EMPLEANDO VISUAL BASIC PARA APLICACIONES
Objetivo: Desarrollar un ejercicio completo relacionado con el manejo de datos en Microsoft® Excel empleando Visual Basic para Aplicaciones.
Primer paso: Predefinir los requisitos (campos)
La aplicación corresponde al ingreso y actualización para el registro de notas de una asignatura manejada por un docente.
La tabla debe contener los siguientes campos:
Nombre(s) (admite máximo 20 caracteres)
Apellidos (admite máximo 20 caracteres)
Código del estudiante (admite máximo 10 caracteres)
Programa al que pertenece
Nota 1
Nota 2
Nota 3
Nota Final
Segundo paso: Formulario para el ingreso de un nuevo estudiante
Diseñe el siguiente formulario desde la consola de Microsoft® Visual Basic for Application; los campos se refieren a la información básica del estudiante.
Cambie la MAXLENGTH propiedad de cada TEXTBOX (Cuadro de Texto) para que admita el número máximo de caracteres descrito en el paso anterior. Por ejemplo, el TEXTBOX1 corresponde al nombre, por tanto la propiedad del MAXLENGTH debe quedar como se muestra en la siguiente ilustración.
Tercer paso: Programación preliminar del formulario para el ingreso de un estudiante
Antes de pasar a la programación del botón INGRESAR del formulario, debemos programar el COMBOBOX1 (control de listado), para que muestre los diferentes programas disponibles: Administración Industrial, Contaduría Pública, Administración de Empresas y Economía. Haga doble click en el formulario y en la ventana de código seleccione el procedimiento ACTIVATE. Escriba el siguiente código (en color rojo):
Private Sub UserForm_Activate()
ComboBox1.Clear
ComboBox1.AddItem ("Administración Industrial")
ComboBox1.AddItem ("Contaduría Pública")
ComboBox1.AddItem ("Administración de Empresas")
ComboBox1.AddItem ("Economía")
End Sub
El comando CLEAR borra primero el contenido del COMBOBOX1 y luego, mediante el comando ADDITEM, se agregan las opciones disponibles (esto acurre cuando se activa la ventana).
Cuarto paso: Activar el formulario desde la hoja de cálculo
Desde la hoja de Microsoft® Excel donde se encuentra la tabla creada en el paso 1, agregué un botón justo al lado de la tabla (tipo Control Active X) llamado INGRESO ESTUDIANTE, como se observa en la siguiente ilustración.
Haga doble click en el botón y agregue el siguiente código:
Private Sub CommandButton1_Click()
UserForm1.Show
End Sub
Desactive el modo de diseño y pruebe el botón haciendo click sobre él. Verifique si el COMBOBOX1 muestra las opciones programadas en el paso anterior.
Quinto paso: Programar el ingreso de estudiante
Regrese nuevamente al formulario en Visual Basic y haga doble click en el botón INGRESAR del formulario. Digite el siguiente código inicial:
Private Sub CommandButton1_Click()
For I = 1 To 50
If Cells(I + 2, 2).Value = "" Then
Cells(I + 2, 2).Value = TextBox1.Text
Cells(I + 2, 3).Value = TextBox2.Text
Cells(I + 2, 4).Value = TextBox3.Text
Cells(I + 2, 5).Value = ComboBox1.Text
TextBox1.Text = ""
TextBox2.Text = ""
TextBox3.Text = ""
ComboBox1.Text = ""
Exit For
End If
Next
End Sub
El ciclo FOR limita el ingreso de estudiantes a un total de 50. El ciclo inicia con la localización de una celda vacía para trasladar la información del formulario, a cada celda correspondiente a la fila vacía. Además, una vez ingresados los datos, se procederá a borrar el formulario, con el fin de agilizar el ingreso de nuevos registros.
Regrese nuevamente a la hoja de Excel y realice una prueba completa ingresando un nuevo estudiante.
Sexto paso: Formulario para el ingreso de notas
Cree un nuevo formulario de acuerdo a la siguiente ilustración (USERFORM2).
Desactive solo los TEXTBOX 2, 3 y 4 (NOMBRE(S), APELLIDOS Y PROGRAMA), modificando la propiedad ENABLED a FALSE. Esto impedirá que se modifiquen los datos arrojados en la búsqueda.
Regrese a la hoja de Microsoft® Excel donde se encuentra la tabla creada en el paso 1, y agregué un nuevo botón justo al lado de la tabla (Tipo Control Active X) llamado ACTUALIZAR NOTAS, como se observa en la siguiente ilustración.
Haga doble click en el botón y agregue el siguiente código:
Private Sub CommandButton2_Click()
UserForm2.Show
UserForm2.TextBox1.Text = ""
UserForm2.TextBox2.Text = ""
UserForm2.TextBox3.Text = ""
UserForm2.TextBox4.Text = ""
UserForm2.TextBox5.Text = ""
UserForm2.TextBox6.Text = ""
UserForm2.TextBox7.Text = ""
End Sub
En este caso, además de mostrar la ventana, se borrarán todos los TEXTBOX del USERFORM2. Desactive el modo de diseño y pruebe el botón haciendo click sobre él.
Séptimo paso: Programar el botón Buscar
Antes de ingresar una nota, se procederá a localizar el estudiante mediante su código. Haga doble click en el botón BUSCAR y agregue el siguiente código.
Private Sub CommandButton1_Click()
For I = 1 To 50
If TextBox1.Text = Cells(I + 2, 4).Value Then
TextBox2.Text = Cells(I + 2, 2).Value
TextBox3.Text = Cells(I + 2, 3).Value
TextBox4.Text = Cells(I + 2, 5).Value
TextBox5.Text = Cells(I + 2, 6).Value
TextBox6.Text = Cells(I + 2, 7).Value
TextBox7.Text = Cells(I + 2, 8).Value
Exit For
End If
Next
End Sub
Octavo paso: Programar el botón Actualizar
Dado que ya se tiene certeza de la existencia o no del estudiante, se da la opción de ingresar las notas. Haga doble click en el botón ACTUALIZAR e ingrese el siguiente código.
Private Sub CommandButton2_Click()
For I = 1 To 50
If TextBox1.Text = Cells(I + 2, 4).Value Then
Cells(I + 2, 6).Value = TextBox5.Text
Cells(I + 2, 7).Value = TextBox6.Text
Cells(I + 2, 8).Value = TextBox7.Text
Cells(I + 2, 9).Value = (Val(TextBox5.Text) + Val(TextBox6.Text) + Val(TextBox7.Text)) / 3
Exit For
End If
Next
End Sub
Esta rutina busca nuevamente el código del estudiante y luego traslada las notas digitadas en la hoja de cálculo. Además se calcula el promedio (empleando la opción VAL para cada TEXTBOX).
Noveno paso: Pruebe su programa
Para probar la aplicación siga los siguientes pasos:
1.Inicie ingresando los siguientes estudiantes:
Nombre(s): JUAN CARLOS
Apellidos: VERGARA SCHMALBACH
Código: 493202011
Programa: Administración Industrial
Nombre(s): PEDRO
Apellidos: RODRÍGUEZ PÉREZ
Código: 492341234
Programa: Administración Industrial
Nombre(s): JULIAN
Apellidos: ALFONZO LÓPEZ
Código: 3504030012
Programa: Administración de Empresas
2.Localiza al estudiante de código 492341234
3.Ingresa las notas
Nota 1 4,1
Nota 2 3,7
Nota 3 4,2
4.Ajusta el ancho de las columnas y cantidad de decimales.

