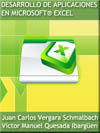
DESARROLLO DE APLICACIONES EN MICROSOFT® EXCEL
Juan Carlos Vergara Schmalbach y Víctor Manuel Quesada Ibargüen
Esta página muestra parte del texto pero sin formato.
Puede bajarse el libro completo en PDF comprimido ZIP (162 páginas, 1.85 Mb) pulsando aquí
1. APLICACIÓN DE FUNCIONES Y FORMATOS
Objetivo:
Desarrollar un ejercicio completo aplicado al manejo de formatos y funciones en MS® Excel.
Primer paso: Creación de la portada
En la HOJA1 seleccione todas las celdas, pulsando en el botón SELECCIONAR TODO, localizado en la esquina superior izquierda del área de trabajo, y aplique un color azul claro como relleno de las celdas.
Ubíquese en la celda B2 y escriba el título “ANÁLISIS ESTADÍSTICO”. Centre el texto teniendo en cuenta el ancho visible del área de trabajo (empleé el botón COMBINAR Y CENTRAR). Aumente el tamaño de la fuente a su consideración.
Agregue además, su(s) nombre(s) (debajo del título), la ciudad, institución, el año y demás información pertinente para una hoja de presentación, como se muestra a continuación.
Es hora de agregar un botón de hipervínculo. En el menú INSERTAR, seleccione una FORMA rectangular y dibújela en una esquina inferior del área visible de la portada. Agregue a la FORMA el texto “CONTINUAR>>”. Cambie el color de la FORMA dándole el aspecto de un botón (pruebe varias combinaciones de colores y contrastes en el menú FORMATO que se activa al seleccionar una FORMA) y ajuste el tamaño de letra a su contorno.
Segundo paso: Activación del botón CONTINUAR con hipervínculos
Antes de establecer un hipervínculo, se recomienda asignar un nombre a cada una de las hojas. En este ejemplo se trabajarán cuatro hojas denominadas así:
Por defecto, Microsoft® Excel establece tres hojas visibles, por lo que deberá crear una nueva hoja adicional (la hoja número cuatro) pulsando en el botón INSERTAR HOJA DE CÁLCULO que se encuentra justo al lado de los nombres o fichas de hojas en la parte inferior del área de trabajo.
Ubique el puntero en el borde del botón recién creado y pulse el botón derecho del mouse, para desplegar un menú flotante donde se encuentra la opción HIPERVÍNCULO.
En la ventana INSERTAR HIPERVÍNCULO seleccione la opción LUGAR DE ESTE DOCUMENTO, luego la hoja CONTENIDO especificando la REFERENCIA DE CELDA B2. De click en el botón ACEPTAR.
Realice una prueba del botón, haciendo click sobre él. Deberá saltar a la hoja CONTENIDO, posicionándose en la celda B2.
Tercer paso: Diseño de la hoja CONTENIDO
En la hoja CONTENIDO, seleccione todas las celdas y cambie el color de fondo a rojo claro. Seleccione las tres primeras columnas, modificando su color a un azul claro (el mismo que se utilizó en la portada). Agregue el título “CONTENIDO” en la hoja a partir de la celda E2, centrándolo hacia el margen derecho de la zona visible del área de trabajo.
Seleccione un grupo de celdas partiendo de la celda E4, que abarque la mayor parte de la zona coloreada con rojo claro. Combine las celdas, cambiando su color al azul claro. Agregue los bordes necesarios para dividir las zonas demarcadas con azul.
En la última celda combinada escriba el siguiente texto (puede usar las teclas ALT + ENTER para bajar una línea de texto dentro de la celda).
La siguiente aplicación realizada en MS Excel tiene como objetivo resumir un conjunto de datos en una tabla de frecuencia.
A su izquierda encontrará los hipervínculos que lo llevarán a los datos de ejemplo y a la hoja resumen.
Modifique el formato de la celda para ALINEAR EN EL MEDIO, AJUSTAR TEXTO y ampliar el tamaño de la letra como se puede observar en el siguiente gráfico:
Crea cuatro botones (con el nombre correspondiente a cada hoja) empleando los mismos pasos usados para el botón de la hoja PORTADA (puedes crear uno primero, para luego copiar y pegar el número de veces necesarias). Programe los botones con los vínculos correspondientes.
Cuarto paso: Diseño de las demás hojas
Aprovechando el diseño y tiempo invertido en la hoja creada en el paso anterior, se procederá a copiar su contenido a la hoja DATOS. Este procedimiento se realiza fácilmente pulsando sobre el botón SELECCIONAR TODO y presionando las teclas CRTL+C, para luego posicionarse en la celda A1 de la hoja DATOS y pulsar la tecla ENTER. Cambie el título a “DATOS INICIALES”. Borre el texto introductorio de la celda combinada y desactive el botón COMBINAR Y CENTRAR.
Realice nuevamente el proceso anterior en la hoja DATOS y copia su contenido en la hoja RESUMEN, modificando el título por “RESUMEN DESCRIPTIVO”.
Quinto paso: Ingreso de los datos
En la hoja DATOS escriba los siguientes valores (ver tabla 2) en el área azul (ajuste el área al número de datos):
Los datos representarán las temperaturas (°C) registradas en una ciudad durante un periodo de tiempo.
Sexto paso: Elaboración del resumen descriptivo
En la zona azul de la hoja RESUMEN, cree la siguiente tabla que se muestra a continuación.
Se procederá a armar la tabla de frecuencia por intervalos de clase (siete en total), definiendo primero el VALOR MÍNIMO, MÁXIMO, RANGO y ANCHO del intervalo.
Para calcular el VALOR MÍNIMO y VALOR MÁXIMO emplee la función MIN y MAX, respectivamente, seleccionando los valores digitados en el paso anterior que se encuentran en la hoja DATOS.
El RANGO equivale a la resta entre el VALOR MÁXIMO y el VALOR MÍNIMO. El ANCHO será el resultado de la división entre el RANGO y Nc (NÚMERO DE INTERVALOS DE CLASE).
El primer LÍMITE MENOR (Lm) equivale al VALOR MÍNIMO. El primer LÍMITE SUPERIOR se calcula sumando el LÍMITE MENOR con el ANCHO (el ANCHO es una referencia fija de celda). El LÍMITE MENOR del segundo intervalo es el LÍMITE SUPERIOR del primer intervalo. Arrastre las fórmulas de los límites calculados para el resto de los intervalos.
El último LIMITE SUPERIOR del último intervalo debe coincidir con el VALOR MÁXIMO. Para el cálculo de la frecuencia absoluta (f) en datos continuos (como es el caso de las temperaturas) se debe utilizar la función FRECUENCIA. Para ello debe ubicarse en la frecuencia absoluta del primer intervalo y escribir:
=FRECUENCIA(
En el parámetro DATOS seleccione todos los valores digitados de la hoja DATOS (luego punto y coma o coma, según la configuración de Microsoft® Excel). El parámetro GRUPOS equivale a todos los LÍMITES SUPERIORES (del intervalo 1 al 7) – No es necesario fijar las celdas. Pulse la tecla ENTER y seleccione las celdas desde la primera hasta la última frecuencia (f).
Presione la techa F2 y luego la combinación de teclas CRTL + SHIFT (MAYÚSCULA SOSTENIDA) + ENTER para hallar las frecuencias restantes. Calcule la sumatoria de las frecuencias absolutas.
Séptimo paso: Protección de celdas y hojas
Para finalizar se procederá a proteger las celdas y hojas para evitar que el usuario modifique por error algunos elementos dispuestos en el diseño. Antes de proteger los contenidos desactive para cada hoja, la opción TÍTULOS que se encuentra en el menú VISTA.
Protección de las hojas PORTADA y CONTENIDO: En el menú REVISAR, pulse sobre el botón PROTEGER HOJA, con que se despliega una ventana del mismo nombre, en la que deberá desactivar la opción SELECCIONAR CELDAS BLOQUEADAS.
Protección de la hoja DATOS: Seleccione los valores digitados, y pulse con el botón derecho del mouse para desplegar la ventana FORMATO DE CELDAS. Una vez desplegada la ventana, diríjase a la ficha PROTEGER y desactive la opción BLOQUEADA. Este paso es necesario para poder seguir editando las celdas una vez que se proteja la hoja. Luego, en el menú REVISAR, pulse sobre el botón PROTEGER HOJA y desmarque la opción SELECCIONAR CELDAS BLOQUEADAS.
Protección de la hoja RESUMEN: Realice el procedimiento anterior seleccionando las celdas correspondientes a los Lm, Ls, f, F, h, H, Nc, Val. Min, Val. Max, Rango y Ancho, para desbloquearlas. Continúe con la protección de la hoja.
En resumen, la aplicación, como se puede apreciar, permite describir en forma automatizada, las estadísticas básicas de un conjunto de datos.

