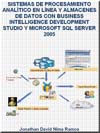
Jonathan David Nima Ramos
Esta página muestra parte del texto pero sin formato.
Puede bajarse el libro completo en PDF comprimido ZIP (304 páginas, 2.69 Mb) pulsando aquí
2. Definir un origen de datos
Tras crear un proyecto de Microsoft SQL Server 2005 Analysis Services (SSAS), generalmente se empieza a trabajar con el mismo definiendo uno o más orígenes de datos que el proyecto utilizará. Al definir un origen de datos, se define la información de cadena de conexión que se utilizará para establecer la conexión con el origen de datos.
En la tarea siguiente, definirá la base de datos de ejemplo AdventureWorksDW como origen de datos para el proyecto Libro de Analysis Services. En el caso de este libro, esta base de datos se encuentra en el equipo local; no obstante, las bases de datos de origen generalmente se encuentran alojadas en uno o más equipos remotos.
Para definir un origen de datos nuevo
1. En el Explorador de soluciones, haga clic con el botón secundario en Orígenes de datos y, a continuación, haga clic en Nuevo origen de datos.
Se abre el Asistente para orígenes de datos.
2. En la página de inicio del Asistente para orígenes de datos, haga clic en Siguiente.
Aparece la página Seleccione cómo definir la conexión. En esta página, puede definir un origen de datos basado en una conexión nueva, en una conexión existente, o en un objeto de origen de datos definido con anterioridad. Un objeto de datos definido con anterioridad es una definición de origen de datos existente del proyecto o de otro proyecto de la solución actual. En este libro, definirá un origen de datos nuevo basado en una conexión nueva.
3. En la página Seleccione cómo definir la conexión, asegúrese de que la opción Crear un origen de datos basado en una conexión nueva o existente esté seleccionada y, a continuación, haga clic en Nuevo.
Aparece el cuadro de diálogo Administrador de conexión. En este cuadro de diálogo, se definen las propiedades de conexión para el origen de datos. Un administrador de conexión es una representación lógica de la conexión que se utilizará en tiempo de ejecución. Por ejemplo, un administrador de conexión incluye una propiedad de cadena de conexión que se establece durante el proceso de diseño; en tiempo de ejecución, se crea una conexión física utilizando los valores de la propiedad de la cadena de conexión.
4. En la lista Proveedor, compruebe que la opción Native OLE DB\SQL Native Client está seleccionada.
Analysis Services también admite otros proveedores, que se muestran en la lista Proveedor.
5. En el cuadro de texto Nombre de servidor, escriba localhost.
Para conectarse a una instancia con nombre del equipo local, escriba localhost\<nombre de instancia>. Si implementa el proyecto en una instancia determinada de Analysis Services, el motor de Analysis Services conectará con la base de datos especificada de la instancia predeterminada de Microsoft SQL Server del equipo en el que reside la instancia de Analysis Services. Si, al definir un origen de datos, especifica una dirección IP o un nombre de equipo determinado, el proyecto o la aplicación implementada se conectará con el equipo especificado, en lugar de conectarse con el equipo local. El Asistente para la implementación de Analysis Services permite especificar el nombre real del servidor para el origen de datos durante el proceso de implementación.
6. Compruebe que la opción Utilizar autenticación de Windows está seleccionada. En la lista Seleccione o escriba un nombre de base de datos, seleccione AdventureWorksDW.
En la imagen siguiente se muestra el Administrador de conexión con los parámetros definidos hasta este momento.
7. Haga clic en Aceptar y, a continuación, en Siguiente.
Aparece la página Información de suplantación. En esta página del asistente, debe definir las credenciales de seguridad que Analysis Services debe utilizar para conectarse al origen de datos. La suplantación afecta a la cuenta de Windows usada para conectarse al origen de datos cuando está seleccionada la autenticación de Windows. Analysis Services no permite la suplantación de los objetos OLAP de procesamiento.
8. Seleccione Utilizar cuenta de servicio y haga clic en Siguiente.
La imagen siguiente muestra la página Finalización del asistente.
9. En la página Finalización del asistente, haga clic en Finalizar para crear el nuevo origen de datos con el nombre Adventure Works DW.
En la imagen siguiente se muestra el origen de datos nuevo en la carpeta Orígenes de datos del Explorador de soluciones.
Nota:
Para modificar las propiedades de un origen de datos existente, haga doble clic en el origen de datos de la carpeta Orígenes de datos para mostrar las propiedades del origen de datos en el Diseñador de origen de datos.
Ha definido correctamente el origen de datos Adventure Works DW para el proyecto Libro de Analysis Services.
Definir una vista de origen de datos
Tras definir los orígenes de datos que utilizará en un proyecto de Microsoft SQL Server 2005 Analysis Services (SSAS), el paso siguiente generalmente consiste en definir una vista de origen de datos para el proyecto. Una vista de origen de datos es una sola vista unificada de metadatos de tablas y vistas especificadas que el origen de datos define en el proyecto. Almacenar metadatos en la vista de origen de datos permite trabajar con los metadatos durante el proceso de desarrollo sin ninguna conexión abierta con ningún origen de datos subyacente.
En la tarea siguiente, definirá una vista de origen de datos que incluye cinco tablas del origen de datos Adventure Works DW.
Para definir una vista de origen de datos nueva
1. En el Explorador de soluciones, haga clic con el botón secundario en Vistas de origen de datos y, a continuación, haga clic en Nueva vista de origen de datos.
Se abre el Asistente para vistas de origen de datos.
2. En la página Asistente para vistas de origen de datos, haga clic en Siguiente.
Aparece la página Seleccionar un origen de datos. En Orígenes de datos relacionales, el origen de datos Adventure Works DW aparece seleccionado.
Sugerencia:
Para crear una vista de origen de datos que se base en varios orígenes de datos, primero debe definir una vista de origen de datos que se base en un único origen de datos. Este origen de datos luego se llama origen de datos principal. A continuación, puede agregar tablas y vistas a partir de un origen de datos secundario. Al diseñar dimensiones que contengan atributos basados en tablas relacionadas en varios orígenes de datos, puede que necesite definir un origen de datos de Microsoft SQL Server como el origen de datos principal para usar sus capacidades del motor de consultas distribuidas.
3. Haga clic en Siguiente.
Aparece la página Seleccionar tablas y vistas. En esta página, puede seleccionar tablas y vistas de la lista de objetos disponibles del origen de datos seleccionado. Puede filtrar esta lista para facilitar la seSección de tablas y vistas.
4. En la lista Objetos disponibles, seleccione las tablas siguientes manteniendo pulsada la tecla CTRL para seleccionar varias tablas:
o dbo.DimCustomer
o dbo.DimGeography
o dbo.DimProduct
o dbo.DimTime
o dbo.FactInternetSales
5. Haga clic en > para agregar las tablas seleccionadas a la lista Objetos incluidos.
En la imagen siguiente se muestra la página Seleccionar tablas y vistas después de agregar las tablas a la lista de los objetos incluidos.
6. Haga clic en Siguiente y, a continuación, haga clic en Finalizar para definir la vista de origen de datos Adventure Works DW.
La vista de origen de datos Adventure Works DW aparece en la carpeta Vistas de origen de datos del Explorador de soluciones. El contenido de la vista de origen de datos también se muestra en el Diseñador de vistas de origen de datos de Business Intelligence Development Studio. Este diseñador contiene los elementos siguientes:
o El panel Diagrama, en el que las tablas y sus relaciones se representan gráficamente.
o El panel Tablas, en el que las tablas y los elementos de esquema se muestran en una vista de árbol.
o El panel Organizador de diagramas, en el que puede crear subdiagramas de modo que pueda ver los subconjuntos de la vista de origen de datos.
o Una barra de herramientas específica del Diseñador de vistas de origen de datos.
En la imagen siguiente se muestra la vista del origen de datos Adventure Works DW en el Diseñador de vistas de origen de datos.
7. Haga clic en el botón Maximizar para maximizar el entorno de desarrollo de Microsoft Visual Studio.
8. En la barra de herramientas de la parte superior del Diseñador de vistas de origen de datos, utilice el icono Zoom para ver las tablas del panel Diagrama al 50 por ciento. De este modo se ocultarán los detalles de columna de cada tabla.
9. Haga clic en el botón Ocultar automáticamente, que es el icono de alfiler de la barra de título del Explorador de soluciones.
El Explorador de soluciones se minimiza y pasa a ser una ficha situada a la derecha del entorno de desarrollo. Para ver el Explorador de soluciones de nuevo, sitúe el puntero sobre la ficha del Explorador de soluciones. Para mostrar el Explorador de soluciones, haga clic de nuevo en el botón Ocultar automáticamente.
10. Haga clic en Ocultar automáticamente en la barra de título de la ventana Propiedades si la ventana no está oculta de forma predeterminada.
Ahora puede ver con facilidad las tablas y sus relaciones en el panel Diagrama. Observe que hay tres relaciones entre la tabla FactInternetSales y la tabla DimTime. Cada venta tiene tres fechas asociadas: una fecha de pedido, una fecha de vencimiento y una fecha de envío. Para ver los detalles de cualquier relación, haga doble clic en la flecha de relación del panel Diagrama.
En la imagen siguiente se muestra el panel Diagrama del Diseñador de vistas de origen de datos.
Ha creado correctamente la vista de origen de datos Adventure Works DW, que contiene los metadatos de las cinco tablas del origen de datos Adventure Works DW. En la siguiente Sección, definirá la versión inicial del cubo Libro de Analysis Services de estas cinco tablas.
Sugerencia:
Para agregar tablas a una vista de origen de datos existente, haga clic con el botón secundario en el panel Diagrama o en el panel Tablas y, a continuación, haga clic en Agregar o quitar tablas. Para simplificar el trabajo, agregue solamente las tablas y las vistas a la vista de origen de datos que desee utilizar en el proyecto.

