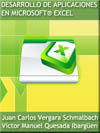
DESARROLLO DE APLICACIONES EN MICROSOFT® EXCEL
Juan Carlos Vergara Schmalbach y Víctor Manuel Quesada Ibargüen
Esta página muestra parte del texto pero sin formato.
Puede bajarse el libro completo en PDF comprimido ZIP (162 páginas, 1.85 Mb) pulsando aquí
2. DISEÑO DE UN FORMULARIO DE ENCUESTA
Objetivo: Desarrollar una plantilla que contenga una encuesta estructurada en MS® Excel.
Primer paso: Creación de la portada
En la HOJA1 seleccione todas las celdas, pulsando en el botón SELECCIONAR TODO, y aplique un color rojo oscuro como relleno de las celdas.
Ubíquese en la celda B2 y escriba el título “ENCUESTA ESTUDIANTIL NACIONAL”. Centre el texto teniendo en cuenta la altura visible del área de trabajo (emplee el botón COMBINAR Y CENTRAR). Active los botones AJUSTAR TEXTO y GIRAR TEXTO HACIA ARRIBA (que se encuentra como una opción en el botón ORIENTACIÓN). Aplique NEGRILLA, cambie el color del texto a blanco, y aumente el tamaño de la fuente y el ancho de la columna B a su consideración. El efecto final deberá verse como se muestra a continuación.
Agregue las siguientes FORMAS (se encuentra en el menú o ficha INSERTAR) en secuencia, de izquierda a derecha, tratando de abarcar la zona visible del área de trabajo: 1 PENTÁGONO amarillo, 1 CHEURÓN azul y 1 CHEURÓN rojo.
En el pentágono escriba el siguiente texto:
Esta encuesta está dirigida a los estudiantes de Educación Superior, con el fin de conocer sus expectativas referentes a la investigación.
En el CHEURÓN rojo escriba la palabra “CONTINUAR”. Pulse con el botón derecho del mouse sobre el borde de esta FORMA y despliegue la ventana FORMATO DE FORMA. En la ventana seleccione CUADRO DE TEXTO, active la casilla PERMITIR QUE EL TEXTO DESBORDE LA FORMA y modifique la opción DIRECCIÓN DEL TEXTO a GIRAR TODO EL TEXTO 270°.
Ubique el contenido, cambie el tamaño del texto y color a su criterio en las FORMAS ya editadas.
Segundo paso: Activación del botón CONTINUAR con hipervínculos
Antes de establecer un hipervínculo, se recomienda asignar un nombre a cada una de las hojas que serán utilizadas en la aplicación. En este ejemplo se trabajarán tres hojas denominadas así (Por defecto, MS® Excel establece tres hojas visibles):
Ubique el puntero en el borde de la FORMA CHEURÓN que tiene el texto “CONTINUAR” y pulse el botón derecho del mouse, para desplegar un menú flotante donde se encuentra la opción HIPERVÍNCULO.
En la ventana INSERTAR HIPERVÍNCULO seleccione la opción LUGAR DE ESTE DOCUMENTO, luego la hoja ENCUESTA especificando la REFERENCIA DE CELDA B2. De click en el botón ACEPTAR.
Realice una prueba del botón, haciendo click sobre él. Deberá saltar a la hoja ENCUESTA, posicionándose en la celda B2.
Tercer paso: Diseño de la hoja ENCUESTA
Antes de empezar el diseño de la encuesta, coloreé el fondo de la hoja con rojo oscuro (el mismo de la portada). La encuesta propuesta tendrá los siguientes componentes: encabezado, cuerpo y pie de página.
Desde la celda B2, escriba el título “ENCUESTA ESTUDIANTIL NACIONAL”, centrándolo a lo largo de la zona visible. Realice este mismo paso desde la celda B3, donde deberá escribir el subtítulo “SEMILLERO DE INVESTIGACIÓN”.
Seleccione el rango de celda B4:C4, combine y centre. Escriba en el rango la palabra “OBJETIVO”. Combine un grupo de celdas a partir de la celda D4 en adelante y escriba el siguiente texto:
El semillero de investigación tiene entre de sus proyectos la realización de un sondeo sobre las expectativas de investigación de estudiantes de primeros semestres de Instituciones de Educación Superior. Esperamos que la información obtenida, gracias a esta encuesta, sirva para establecer recomendaciones a los grupos de investigación, docentes, semilleros y demás entes responsables, sobre el desarrollo de la investigación en las universidades.
Expanda el ancho de fila para poder mostrar el texto completo. Aplique ALINEAR EN EL MEDIO para todos los textos. Modifique los colores, tamaños y demás formatos de celdas, buscando siempre resaltar el encabezado de la encuesta.
Empezando en la celda B5, diseñe la siguiente tabla (cuerpo de la encuesta). No se preocupe si la encuesta sale del área visible de la hoja.
Agregue el pie de página de la encuesta
ENCUESTADOR:
_________________________
VISTO BUENO:
_________________________
Posiciónese en la celda A5 y en el menú VISTA, pulse en el botón INMOVILIZAR PANELES. Esta acción permitirá fijar el encabezado de la encuesta.
Cuarto paso: Insertar botones de formulario en la encuesta
El primer paso corresponde a la activación del menú PROGRAMADOR: en el botón PERSONALIZAR BARRA DE HERRAMIENTA DE ACCESO RÁPIDO seleccione la opción MÁS COMANDOS.
En Office 2010, pulse en PERSONALIZAR CINTA de la ventana OPCIONES DE EXCEL, marcando la ficha PROGRAMADOR.
En Office 2007, deberá pulsar en MÁS FRECUENTES chequeando la opción MOSTRAR FICHA PROGRAMADOR en la cinta de opciones. En el botón INSERTAR tendrá disponible una variedad de CONTROLES DE FORMULARIO.
El primer control que se utilizará es el CUADRO COMBINADO. Ubique este control tratando de abarcar la celda correspondiente al campo DOCUMENTO.
Para poder desplegar la lista de opciones de tipos de documentos disponibles, cree la siguiente tabla en la hoja CONTROL (no se requiere aplicar ningún tipo de formatos a ésta hoja):
Nuevamente en la hoja ENCUESTA, pulse el botón derecho del mouse sobre el control recién creado y haga click en FORMATO DE CONTROL. En la ventana desplegada, escoja la ficha CONTROL y en el campo RANGO DE CELDAS, seleccione las celdas con los tipos de documentos que fueron agregados en la hoja CONTROL. Pruebe el control haciendo click sobre él.
Realice el mismo procedimiento para el campo DE, relacionándolo con la siguiente lista de ciudades (a manera de ejemplo):
Para el campo EDAD utilice el CONTROL DE NÚMERO, insertándolo al lado derecho de la celda donde se ingresará la edad del encuestado.
Abra la ventana FORMATO DE CONTROL del objeto insertado, y en la ficha CONTROL escriba los siguientes datos:
Vincule el control con la celda del campo EDAD. Para poder observar el valor de la edad, cambie la ALINEACIÓN DEL TEXTO A LA IZQUIERDA. Realice una prueba al control.
Para el campo SEXO se emplearán dos BOTONES DE OPCIÓN, uno para femenino (F) y otro para masculino (M). Antes de agregar los botones utilice el control CUADRO DE GRUPO, enmarcando toda la celda correspondiente al campo SEXO. Elimine el texto que aparece predeterminado en el control.
Dentro del área demarcada por la celda, inserte los dos BOTONES DE OPCIÓN, modificando el texto por F y M, respectivamente. Realice una prueba (solo uno de los BOTONES DE OPCIÓN puede ser seleccionado a la vez).
Para las preguntas número 1 y 2, existirán dos posibles respuestas: SI o NO. Utilice también los BOTONES DE OPCIÓN para cada opción de respuesta, encerrándolos por pregunta con un control CUADRO DE GRUPO. Realice una prueba sobre los controles. Tenga cuidado de que los BOTONES DE OPCIÓN queden dentro de sus respectivos CUADROS DE GRUPO (no transponga los CUADROS DE GRUPO).
Aplique el mismo concepto a la pregunta 3, con las siguientes opciones de repuestas:
Remuneración económica
Ganas de aprender algo nuevo
Para ocuparme durante el día
Conocer personas
La pregunta 4 posee múltiples respuestas en las cuales se podrá marcar más de una opción. En casos como estos, se podrá utilizar un control CASILLA DE VERIFICACIÓN (debe colocar uno por cada opción de respuesta). No es necesario agrupar estos controles con los CUADROS DE GRUPOS. La pregunta 4 tendrá las siguientes alternativas de respuestas:
Directores del grupo de investigación
Directores de programas
Coordinadores de investigación
Responsabilidad de los docentes
Responsabilidad de los estudiantes
Quinto paso: Validación de datos
La VALIDACIÓN DE DATOS sobre las celdas permitirá establecer restricciones o limitaciones al usuario sobre el ingreso de datos. Para este ejemplo se establecieron por campo, las siguientes limitaciones:
NOMBRE: Se aceptan máximo 20 caracteres
APELLIDOS: Se aceptan máximo 25 caracteres.
NÚMERO: Se aceptan máximo 10 caracteres
DIRECCIÓN: Se aceptan máximo 30 caracteres
EMAIL: Se aceptan máximo 50 caracteres
PREGUNTA 5: Se aceptan máximo 100 caracteres.
Sitúese en la celda correspondiente al ingreso de datos para el campo NOMBRE. En la ficha DATOS teclee el botón VALIDACIÓN DE DATOS. En la ventana que se muestra pulse en la ficha CONFIGURACIÓN y modifique los parámetros PERMITIR a LONGITUD DE TEXTO, DATOS a MENOR O IGUAL QUE y MÁXIMO a 20.
En la ficha MENSAJE DE ERROR agregue los siguientes datos:
Puede seleccionar diferentes estilos de mensajes de error (grave, advertencia e información). Realice este mismo procedimiento para las validaciones en los demás campos.
Sexto paso: Protección de celdas y hojas
Para finalizar se procederá a proteger las celdas y hojas para evitar que el usuario modifique por error algunos elementos dispuestos en el diseño. Antes de proteger los contenidos desactive para cada hoja, la opción TÍTULOS que se encuentra en el menú VISTA.
Protección de la hoja PORTADA: En el menú REVISAR, pulse sobre el botón PROTEGER HOJA, con lo que se desplegará una ventana del mismo nombre, en la que deberá desactivar la opción SELECCIONAR CELDAS BLOQUEADAS.
Protección de la hoja ENCUESTA: Seleccione las celdas en las cuales el usuario (persona encuestada) ingresará los datos solicitados (puede seleccionar varias celdas no continuas manteniendo presionada la tecla CTRL) y pulse con el botón derecho del mouse para desplegar la ventana FORMATO DE CELDAS. Una vez desplegada la ventana, diríjase a la ficha PROTEGER y desactive la opción BLOQUEADA (en la figura siguiente se resaltan las celdas que se desbloquearán con un color rojo). Este paso es necesario para poder seguir editando las celdas una vez se proteja la hoja. Luego, en el menú REVISAR, pulse sobre el botón PROTEGER HOJA y desmarque la opción SELECCIONAR CELDAS BLOQUEADAS. Para finalizar el ejercicio, oculte la hoja CONTROL. Realice una prueba final simulando la realización de una encuesta.

