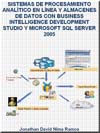
Jonathan David Nima Ramos
Esta página muestra parte del texto pero sin formato.
Puede bajarse el libro completo en PDF comprimido ZIP (304 páginas, 2.69 Mb) pulsando aquí
Especificar valores de clave compuesta
Para especificar valores de clave compuesta
1. Seleccione la ficha Estructura de dimensión del Diseñador de dimensiones para la dimensión Time, seleccione el atributo EnglishMonthName y, a continuación, haga clic en el botón de puntos suspensivos (…) de la celda de la propiedad KeyColumns de la ventana Propiedades para modificar el valor del atributo.
Se abre el Editor de la coSección DataItem para mostrar la columna de clave de miembro para este atributo. Cuando Analysis Services procesa una dimensión, emite una consulta SELECT DISTINCT para determinar los miembros de la misma. En el Editor de la coSección DataItem, puede especificar una clave compuesta en lugar de una clave de una sola columna para el atributo, para devolver miembros de dimensión adicionales.
2. Haga clic en Agregar para definir una segunda clave de miembro para el atributo de la dimensión.
Aparece una nueva clave de miembro en la lista de miembros. Debe definir las propiedades de este nuevo miembro de clave.
3. En Propiedades del nuevo enlace (WChar), haga clic en el botón de puntos suspensivos (...) de la celda de la propiedad Source para cambiar su valor.
Aparece el cuadro de diálogo Enlace de objetos. En este cuadro de diálogo, debe especificar una columna existente en una tabla determinada o especificar el tipo de columna que desea crear si genera el esquema relacional utilizando el método de diseño descendente.
4. En la lista Tipo de enlace, seleccione Enlace de columna.
5. Compruebe que Time está seleccionado en la lista Tabla de origen.
6. En la lista Columna de origen, seleccione CalendarYear.
En la imagen siguiente se muestra el cuadro de diálogo Enlace de objetos.
7. Haga clic en Aceptar para cerrar el cuadro de diálogo Enlace de objetos y, a continuación, haga clic de nuevo en Aceptar para cerrar el Editor de la coSección DataItem.
Observe que el valor de la propiedad KeyColumns ahora está establecido en (CoSección).
8. Seleccione el atributo CalendarQuarter y haga clic en el botón de puntos suspensivos (...) de la celda de la propiedad KeyColumns de la ventana Propiedades para modificar el valor del atributo.
Aparece el Editor de la coSección DataItem.
9. Haga clic en Agregar para definir un segundo miembro para la propiedad KeyColumns.
10. En Propiedades del nuevo enlace (WChar), haga clic en el botón de puntos suspensivos (...) de la celda de la propiedad Source para cambiar su valor.
Aparece el cuadro de diálogo Enlace de objetos.
11. En la lista Tipo de enlace, seleccione Enlace de columna.
12. En la lista Tabla de origen, compruebe que Time está seleccionado.
13. En la lista Columna de origen, seleccione CalendarYear.
14. Haga clic en Aceptar y, luego, vuelva a hacer clic en Aceptar.
15. Seleccione el atributo CalendarSemester y haga clic en el botón de puntos suspensivos (...) de la celda de la propiedad KeyColumns de la ventana Propiedades para modificar el valor del atributo.
Aparece el cuadro de diálogo Editor de la coSección DataItem.
16. Haga clic en Agregar para definir un segundo miembro para la propiedad KeyColumns.
17. En Propiedades del nuevo enlace (WChar), haga clic en el botón de puntos suspensivos (...) de la celda de la propiedad Source para cambiar su valor.
Aparece el cuadro de diálogo Enlace de objetos.
18. En la lista Tipo de enlace, seleccione Enlace de columna.
19. En la lista Tabla de origen, compruebe que Time está seleccionado.
20. En la lista Columna de origen, seleccione CalendarYear.
21. Haga clic en Aceptar y, luego, vuelva a hacer clic en Aceptar.
22. En el menú Generar de BI Development Studio, haga clic en Implementar Libro de Analysis Services. Cuando la implementación haya finalizado correctamente, haga clic en la ficha Examinador del Diseñador de dimensiones para la dimensión Time.
23. En la barra de herramientas de la ficha Examinador, haga clic en Volver a conectar y, a continuación, revise los miembros de la jerarquía de atributo CalendarQuarter de la jerarquía de atributo Calendar Quarter.
Observe que, si bien ahora existen miembros en la jerarquía de atributo CalendarQuarter para cada trimestre de cada año, los miembros no están ordenados cronológicamente. En lugar de ello, están ordenados por trimestre y luego por año. En la siguiente tarea de este tema, modificará este comportamiento para ordenar los miembros de la jerarquía de este atributo por año y luego por trimestre.
En la imagen siguiente se muestra la estructura actual de la jerarquía de atributo CalendarQuarter.
24. Revise los miembros de las jerarquías de los atributos EnglishMonthName y CalendarSemester.
Observe que los miembros de estas jerarquías tampoco están ordenados cronológicamente. En lugar de ello, están ordenados por mes o semestre, respectivamente, y luego por año. En la tarea siguiente de este tema, modificará este comportamiento para cambiar el criterio de ordenación.
Cambiar el criterio de ordenación modificando el orden de los miembros de clave compuesta
Para modificar el orden de los miembros de clave compuesta
1. Seleccione la ficha Estructura de dimensión del Diseñador de dimensiones para la dimensión Time y, a continuación, seleccione CalendarSemester en el panel Atributos.
2. En la ventana Propiedades, revise el valor de la propiedad OrderBy.
Los miembros de la jerarquía de atributo CalendarSemester están ordenados por su valor de clave. Con una clave compuesta, el orden de las claves de los miembros se basa en el primer valor de la primera clave del miembro y luego en el valor de la segunda clave del miembro. Dicho de otro modo, los miembros de la jerarquía de atributo CalendarSemester están ordenados primero por semestre y luego por año.
3. En la ventana Propiedades, haga clic en el botón de puntos suspensivos (...) del valor de la propiedad KeyColumns.
Se abre el Editor de la coSección DataItem.
4. En la tabla Members del Editor de la coSección DataItem, compruebe que DimTime.CalendarSemester (UnsignedTinyInt) está seleccionado y, luego, haga clic en la flecha abajo para invertir el orden de los miembros de esta clave compuesta. Haga clic en Aceptar.
Los miembros de la jerarquía de atributo ahora aparecen ordenados primero por año y luego por semestre.
5. Seleccione CalendarQuarter en el panel Atributos y, a continuación, haga clic en el botón de puntos suspensivos (...) de la propiedad KeyColumns de la ventana Propiedades.
6. En la tabla Members del Editor de la coSección DataItem, compruebe que DimTime.CalendarQuarter (UnsignedTinyInt) está seleccionado y, luego, haga clic en la flecha abajo para invertir el orden de los miembros de esta clave compuesta. Haga clic en Aceptar.
Los miembros de la jerarquía de atributo ahora aparecen ordenados primero por año y luego por trimestre.
7. Seleccione EnglishMonthName en el panel Atributos y, a continuación, haga clic en el botón de puntos suspensivos (...) de la propiedad KeyColumns de la ventana Propiedades.
8. En la tabla Members del Editor de la coSección DataItem, compruebe que DimTime.EnglishMonthName (WChar) está seleccionado y, luego, haga clic en la flecha abajo para invertir el orden de los miembros de esta clave compuesta. Haga clic en Aceptar.
Los miembros de la jerarquía de atributo ahora aparecen ordenados primero por año y luego por mes.
9. En el menú Generar de BI Development Studio, haga clic en Implementar Libro de Analysis Services. Cuando la implementación haya finalizado correctamente, haga clic en la ficha Examinador del Diseñador de dimensiones para la dimensión Time.
10. En la barra de herramientas de la ficha Examinador, haga clic en Volver a conectar y, a continuación, revise los miembros de las jerarquías de los atributos CalendarQuarter y CalendarSemester.
Observe que los miembros de estas jerarquías ahora están clasificados por orden cronológico, por año y luego por trimestre o semestre, respectivamente.
11. Revise los miembros de la jerarquía de atributo EnglishMonthName.
Observe que los miembros de la jerarquía ahora aparecen ordenados primero por año y luego de forma alfabética por mes (esto se debe a que el tipo de datos de la columna EnglishCalendarMonth de la vista del origen de datos es una columna de cadena, basada en el tipo de datos nvarchar en la base de datos relacional subyacente). No obstante, resultaría de más utilidad que los meses estuvieran ordenados cronológicamente dentro de cada año. Realizará este cambio en la Sección 4.
En la imagen siguiente se muestra la jerarquía de atributo EnglishMonthName.
12. En el menú Archivo de BI Development Studio, haga clic en Guardar todo para guardar los cambios que ha realizado en este punto del proyecto Libro de Analysis Services, de modo que pueda detener aquí el libro si desea reanudarlo más adelante.
Modificar la dimensión Product
Puede mejorar la facilidad de uso de una dimensión utilizando un cálculo con nombre para generar nombres de miembros de dimensión descriptivos, definiendo jerarquías de usuario adicionales y especificando el nombre del miembro del nivel (Todos). El nombre del miembro Todos para las jerarquías de atributo se especifica de forma independiente del nombre del miembro Todos para cada jerarquía de usuario. En las tareas de este tema, debe definir una jerarquía de usuario en la dimensión Product, utilizar un cálculo con nombre para deletrear los nombres de línea de producto y especificar el nombre de miembro (Todos) para las jerarquías de atributo y para la nueva jerarquía de usuario. También debe eliminar los atributos de dimensión innecesarios y agrupar los atributos en carpetas para mostrar.
Eliminar atributos innecesarios
Para eliminar atributos innecesarios
1. En el Explorador de soluciones, haga doble clic en Product en el nodo Dimensions para abrir el Diseñador de dimensiones para la dimensión Product.
2. En el panel Atributos, seleccione y elimine los atributos siguientes:
•Arabic Description
•Chinese Description
•English Description
•English Product Name
•Finished Goods Flag
•French Description
•French Product Name
•Hebrew Description
•Product Alternate Key
•Product Subcategory Key
•Size Unit Measure Code
•Spanish Product Name
•Thai Description
•Weight Unit Measure Code
Estos atributos no se utilizarán en el cubo Libro de Analysis Services inicial.
Definir cálculos con nombre, modificar valores de propiedad de nombre y definir una jerarquía de usuario
Para definir cálculos con nombre, modificar valores de propiedad de nombre y definir una jerarquía de usuario
1. Pase al Diseñador de vistas de origen de datos para la vista de origen de datos Adventure Works DW.
2. En el panel Diagrama, haga clic con el botón secundario en la tabla Product y luego haga clic en Nuevo cálculo con nombre.
Se abre el cuadro de diálogo Crear cálculo con nombre. Utilizará este cuadro de diálogo para crear un cálculo con nombre que utilizará para mostrar el nombre completo de la línea de producto en lugar de mostrar el nombre críptico.
3. En el cuadro de diálogo Crear cálculo con nombre, escriba ProductLineName en el cuadro Nombre de columna.
4. En el cuadro Expresión, escriba la secuencia de comandos SQL siguiente:
Copiar código
CASE ProductLine
WHEN 'M' THEN 'Mountain'
WHEN 'R' THEN 'Road'
WHEN 'S' THEN 'Accessory'
WHEN 'T' THEN 'Touring'
ELSE 'Components'
END
Esta secuencia de comandos SQL crea nombres descriptivos para cada línea de producto del cubo.
5. Haga clic en Aceptar.
Se crea el cálculo con nombre ProductLineName.
6. Pase al Diseñador de dimensiones para la dimensión Product, seleccione Product Line en el panel Atributos de la ficha Estructura de dimensión y, a continuación, cambie el valor de la propiedad NameColumn en la ventana Propiedades por DimProduct.ProductLineName (WChar) y haga clic en Aceptar.
Tras implementar estos cambios, los miembros de la jerarquía de atributo Product Line mostrarán el nombre completo de la línea de producto en lugar de un nombre abreviado de la misma.
7. En el panel Atributos, seleccione la jerarquía de atributo Product y luego cambie el valor de la propiedad NameColumn en la ventana Propiedades por DimProduct.EnglishProductName (WChar).
8. Cambie el valor de la propiedad Name del atributo Product por Product Name.
9. Arrastre el atributo Product Line del panel Atributos al panel Jerarquías y niveles.
Se crea una jerarquía de usuario nueva que tiene el nombre predeterminado Hierarchy.
10. En el panel Jerarquías y niveles, seleccione Hierarchy y cambie la propiedad Name en la ventana Propiedades por Product Model Lines.
11. Arrastre el atributo Model Name del panel Atributos a la jerarquía de usuario Product Model Lines que se encuentra por debajo del nivel Product Line.
Ha definido un segundo nivel en la jerarquía de usuario Product Model Lines.
12. Arrastre el atributo Product Name del panel Atributos a la jerarquía de usuario Product Model Lines que se encuentra por debajo del nivel Model Name.
Ha definido un tercer nivel en la jerarquía de usuario Product Model Lines.
Especificar los nombres de carpeta y el nombre de todos los miembros
Para especificar los nombres de carpeta y de los miembros
1. En el panel Atributos, seleccione los atributos siguientes:
o Class
o Color
o Days To Manufacture
o Reorder Point
o Safety Stock Level
o Size
o Size Range
o Style
o Weight
2. En la celda de la propiedad AttributeHierarchyDisplayFolder de la ventana Propiedades, escriba Stocking.
Ahora ha agrupado estos atributos en una única carpeta para mostrar.
3. En el panel Atributos, seleccione los atributos siguientes:
o Dealer Price
o List Price
o Standard Cost
4. En la celda de la propiedad AttributeHierarchyDisplayFolder de la ventana Propiedades, escriba Financial.
Ahora ha agrupado estos atributos en una segunda carpeta para mostrar.
5. En el panel Atributos, seleccione los atributos siguientes:
o End Date
o Start Date
o Status
6. En la celda de la propiedad AttributeHierarchyDisplayFolder de la ventana Propiedades, escriba History.
Ahora ha agrupado estos atributos en una tercera carpeta para mostrar.
7. Seleccione la jerarquía de usuario Product Model Lines en el panel Jerarquías y niveles y, a continuación, cambie la propiedad AllMemberName de la ventana Propiedades por All Products.
8. Haga clic en un área abierta del panel Jerarquías y niveles y cambie la propiedad AttributeAllMemberName por All Products.
Hacer clic en un área abierta permite modificar las propiedades de la dimensión Product propiamente dicha. También puede hacer clic en el icono de la dimensión Product situado en la parte superior de la lista de atributos del panel Atributos.
Revisar los cambios de la dimensión Product
Para revisar los cambios de la dimensión Product
1. En el menú Generar de Business Intelligence Development Studio, haga clic en Implementar Libro de Analysis Services.
2. Cuando la implementación haya finalizado correctamente, pase a la ficha Examinador del Diseñador de dimensiones para la dimensión Product. Compruebe que Product Model Lines está seleccionado en la lista Jerarquía y expanda All Products.
Observe que el nombre del miembro Todo aparece como All Products y que los miembros del nivel Product Line ahora tienen nombres descriptivos, en lugar de abreviaturas de una sola letra.
3. Seleccione Product Line en la lista Jerarquía.
Observe que el miembro Todos aparece como All Products.
4. En el menú Archivo, haga clic en Guardar todo para guardar los cambios que ha realizado en este punto del proyecto Libro de Analysis Services, de modo que pueda detener aquí el libro si desea reanudarlo más adelante.
En la tarea siguiente de esta Sección revisará el cubo Libro de Analysis para ver todos los cambios que ha realizado en esta Sección.

